To create a completely automated campaign, you could add a RSS feed data source. This could be any valid RSS feed containing the direct links to your articles.
Let's have a closer look at Google Alerts RSS feed.
How to set up Google Alerts
You should start by visiting Google Alerts page here: https://www.google.com/alerts And type a search query in the search bar.
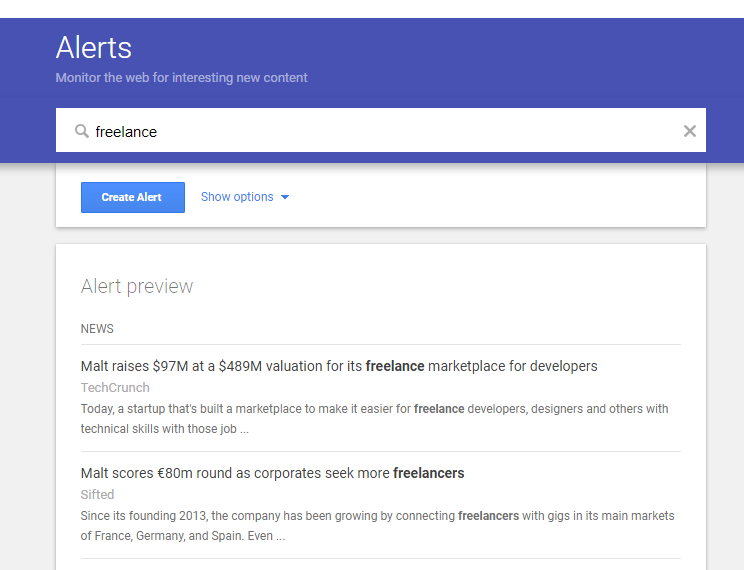
You can use any Google search query to retrieve the results as you prefer. In addition, you can use Google search operators to focus your search to a specific criteria.
By default Google delivers the feed to your Gmail inbox. In order to receive results in RSS feed, you need to click on Show options and select RSS feed option in Deliver to section.
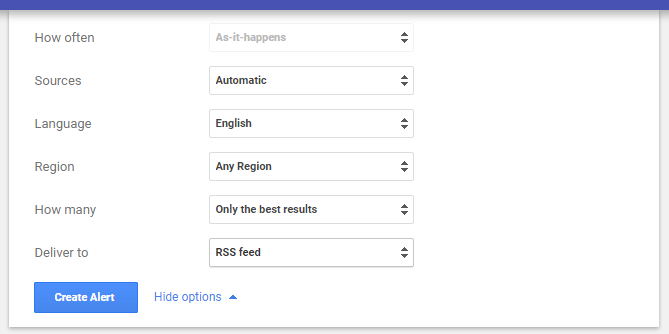
After you save your Alert, you will see the RSS icon next to your saved Google Alert.
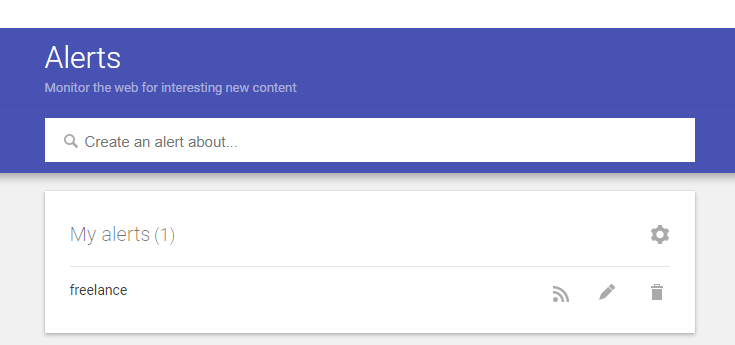
It may take some time for Google to collect new articles within your specified search query. In depends on the search query you use.
As the result, your RSS feed will be like this:
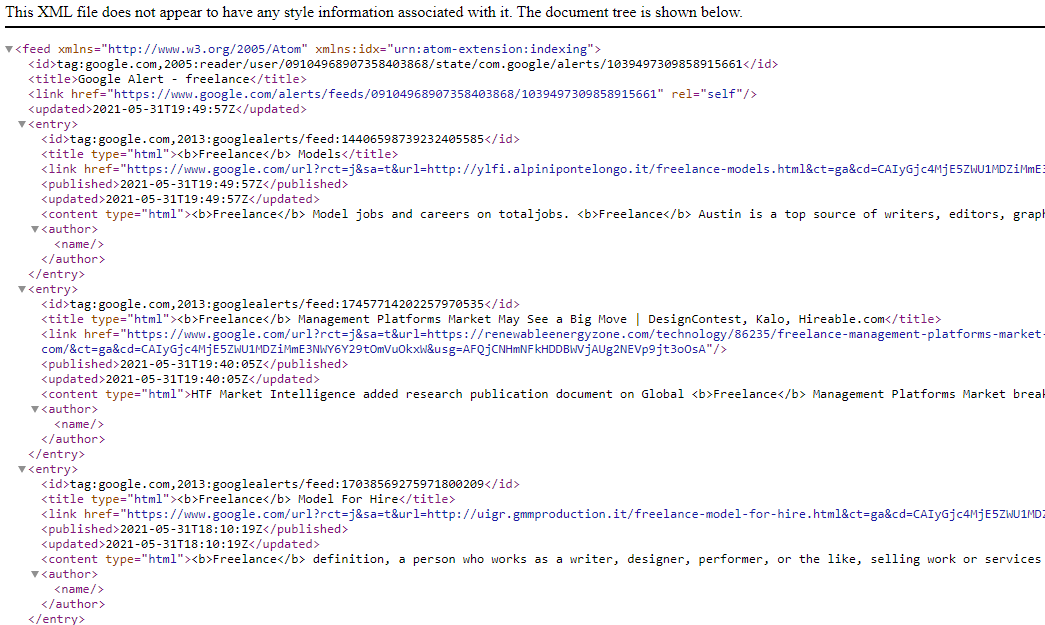
How to add a new RSS source on LazySMM
Navigate to your Campaign page and scroll down to Sources section. Then click on Add a RSS source button.

Fill in the settings for and click on Add a new source button to submit.
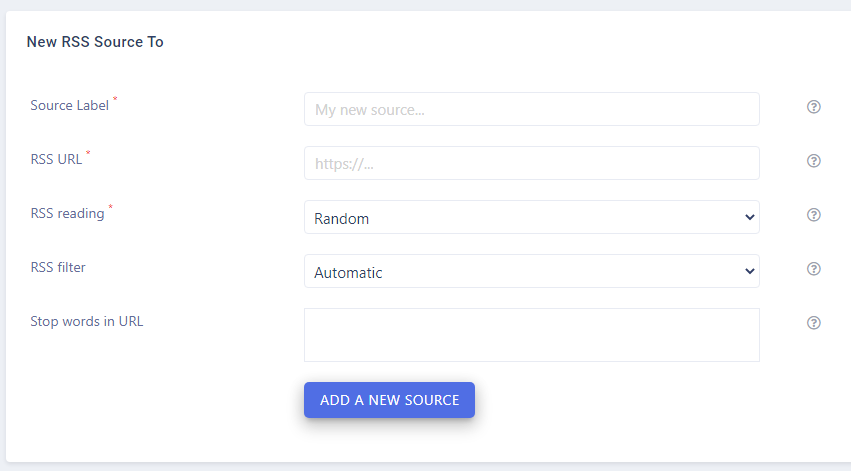
Source label
Source label is an internal field just to name your source and recognize it in future.
Is useful when you have a lot of identical sources (e.g. Google Alerts)
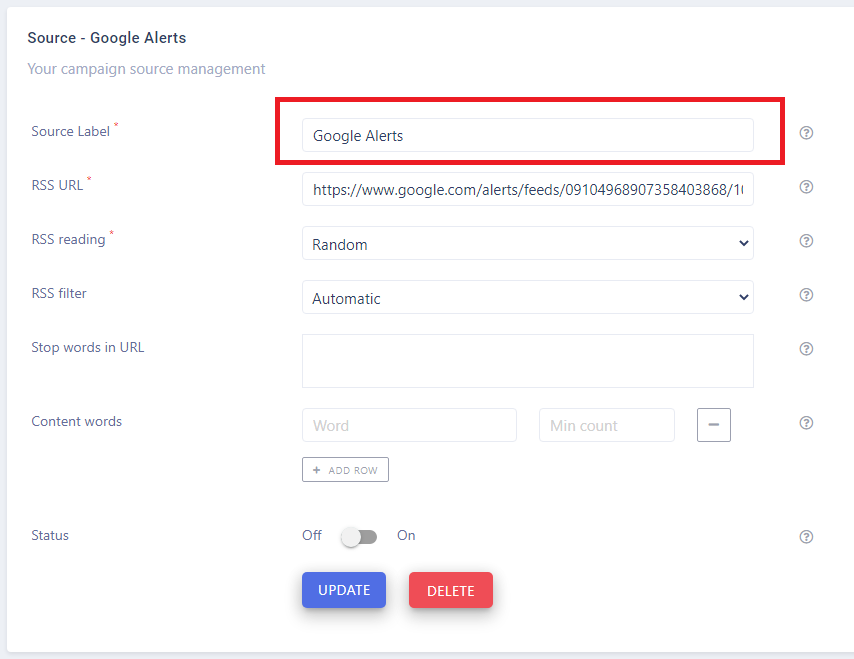
RSS URL
The RSS URL field is a URL address of your RSS XML file.
For example, if you use Google Alerts, the URL will have the following structure: https://www.google.com/alerts/feeds/09104968907358403868/1039497309858915000
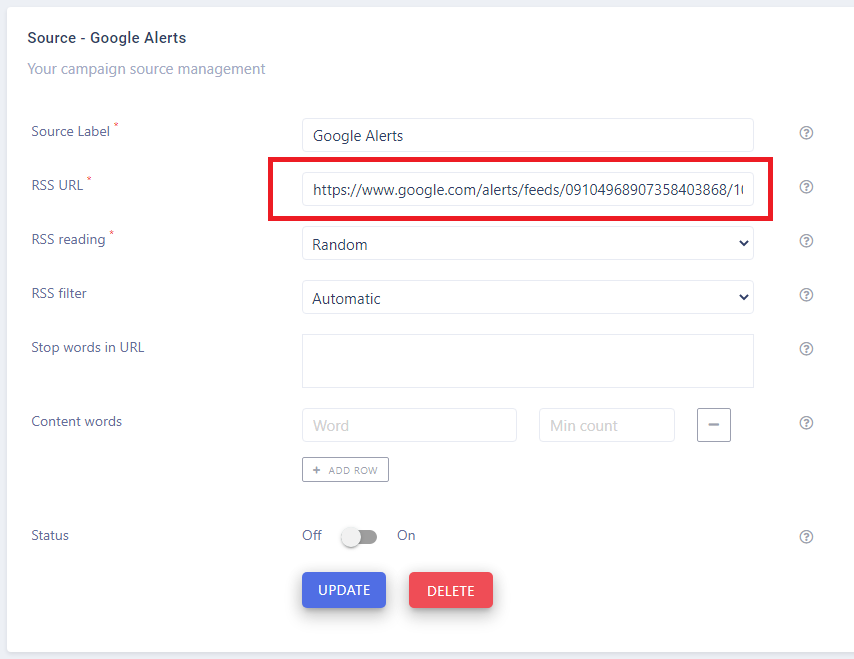
RSS reading
When our system reads a RSS feed, we might get a large number of the new articles.
The RSS reading option allows you to control the way of reading this data.
This is quite important when the total number of incoming articles exceeds the maximal number of posts per day.
There are the following options:
Ordered: The links in RSS feed will be processed one by one, starting from the first item Random: We will shuffle the links and pick up items randomly until we reach the target number of posts.
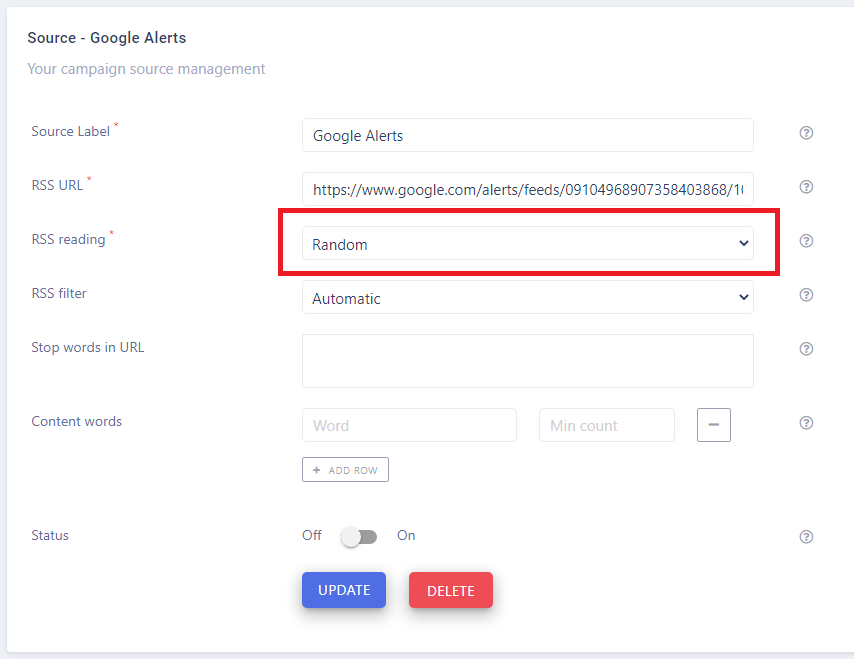
RSS filter
When our system analyzes articles from RSS feed, we take into consideration a number of factors. This includes the length of the content, author, keyword stuffing, link stuffing, images and compare to the internal stop words (keyword black list).
If you set RSS filter to Automatic, then we will process articles that match:
- At least 900 words
- At least 4000 content length
If you set to None, we will pass all the articles from your RSS feed directly to publishing.
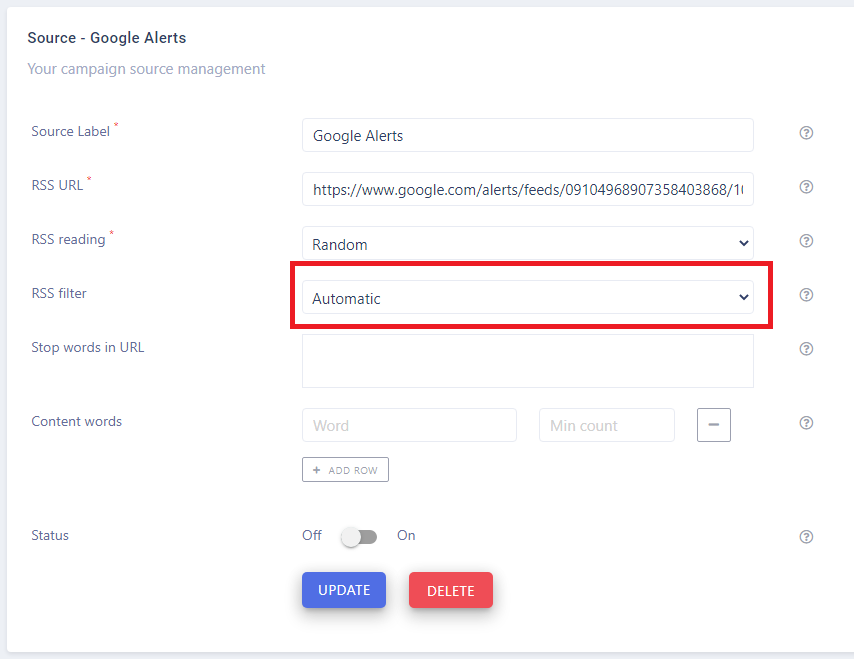
Stop words in URL
Especially when you use Google Alerts as a RSS feed, you may get tons of irrelevant links for your publishing campaign.
We recommend you to use Stop words in URL field in order to exclude irrelevant links and do not process certain articles.
For example, if you add "/job" into this field:
- https://example.com/article - will be processed
- https://example.com/jobs/job-offer - will be skipped
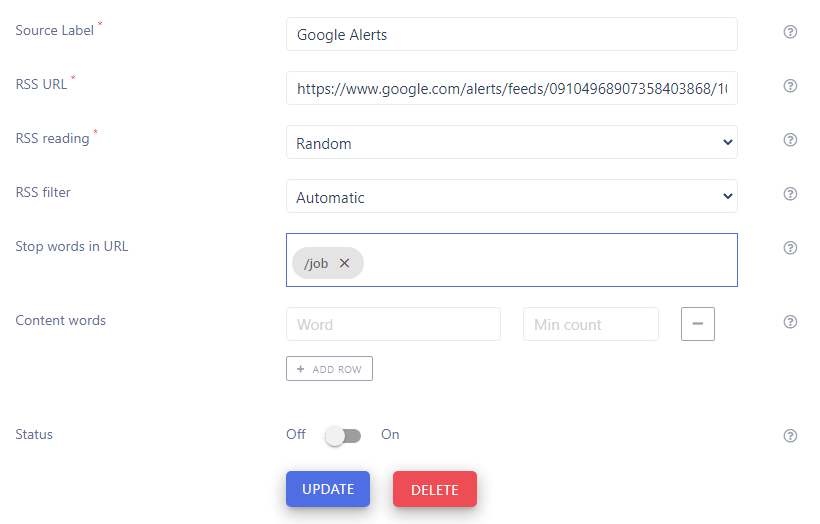
After you add a source, you can specify additional settings of your RSS feed
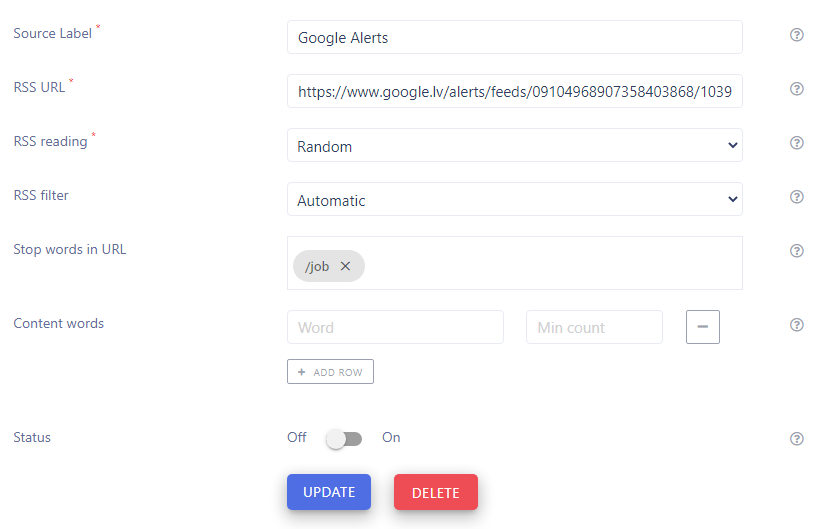
Content words
When our system analyses an article from a RSS feed, you may specify a specific keywords that must appear in the content. This is minimum occurrences concept.
In other words, an article will be published only if a certain it contains the required list of keywords.
In the example below, an article must contain:
- "news" at least once
- "freelancer" at least twice
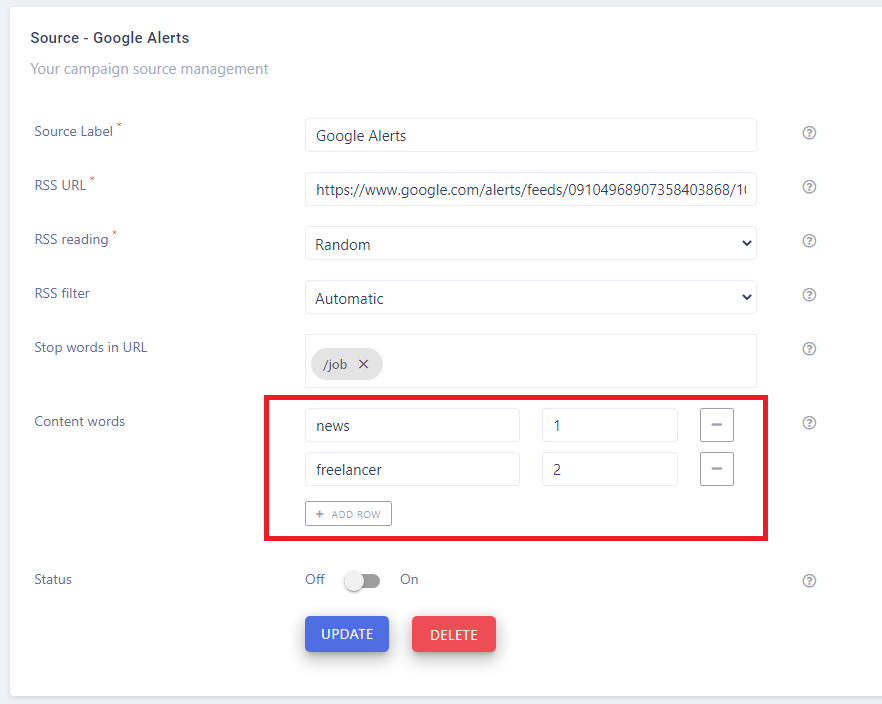
Activate your RSS feed
When you add a new source, it is turned off by default. To turn it on, please use this switch.
Our system will use this source only if it is turned on.
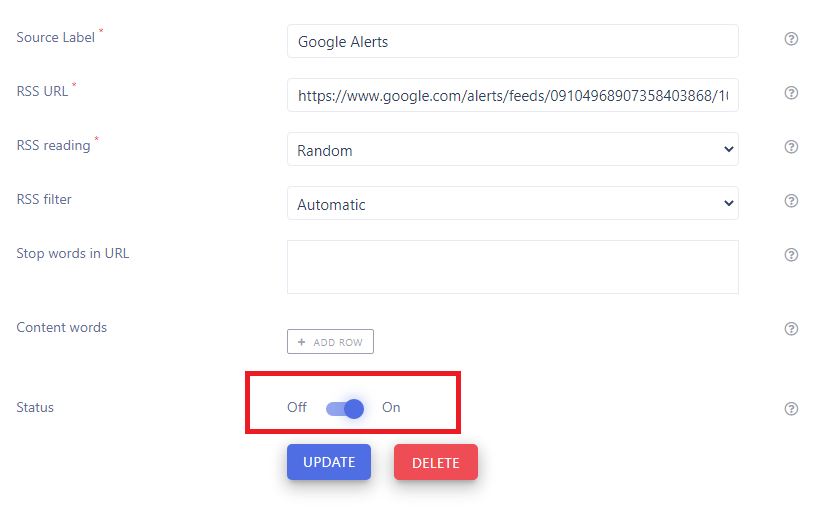
Related tutorials
The Concept
LazySMM concept - transform your RSS feed to Social media posts automatically How to transform this: (having a URL only) Article URL Into this? (automatically rephrased content, extracted summary, hashtags, image research, image rendering) Facebook post example The LazySMM platform allows you to collect, transform and organize your social media posts automatically. How it works Campaign ...
How to connect Facebook
Learn how to connect Facebook and LazySMM After you create a campaign on LazySMM, please navigate to Social Media Accounts section on your campaign page. Then click on Configure under the Social Media platform you want to connect. Connect Facebook and LazySMM Then click on Connect Facebook button Connect Facebook button Select a business page(s) you want to connect Select a business page Allow ...
How to connect Twitter
Learn how to connect Twitter and LazySMM After you create a campaign on LazySMM, please navigate to Social Media Accounts section on your campaign page. Then click on Configure under the Social Media platform you want to connect. Connect Twitter and LazySMM Then click on Connect Twitter button Connect Twitter button Confirm the integration on Twitter side Review the Twitter's disclaimer and ...
How to connect Telegram
Learn how to connect Telegram and LazySMM After you create a campaign on LazySMM, please navigate to Social Media Accounts section on your campaign page. Then click on Configure under the Social Media platform you want to connect. Connect Telegram and LazySMM Before you being: Open your Channel using Telegram App Click on the Channel's name on the top Scroll down to the Members section ...
How to connect Vkontakte
Learn how to connect Vkontakte and LazySMM After you create a campaign on LazySMM, please navigate to Social Media Accounts section on your campaign page. Then click on Configure under the Social Media platform you want to connect. Connect Vkontakte and LazySMM Before you begin Click button Authorize (opens in a new tab) Authorize with your VK account Copy access token from URL. Example ...
How to connect Blogger
Learn how to connect Google Blogger and LazySMM After you create a campaign on LazySMM, please navigate to Social Media Accounts section on your campaign page. Then click on Configure under the Social Media platform you want to connect. Connect Blogger and LazySMM Then click on Connect Blogger button Connect Blogger button Confirm the integration on Google side Select your Google account and ...
How to connect Linkedin
Learn how to connect Linkedin and LazySMM After you create a campaign on LazySMM, please navigate to Social Media Accounts section on your campaign page. Then click on Configure under the Social Media platform you want to connect. Connect Linkedin and LazySMM Then click on Connect Linkedin button Connect Linkedin button Last step - connect your specific Linkedin business page to a specific ...
How to connect Tumblr
Learn how to connect Tumblr and LazySMM After you create a campaign on LazySMM, please navigate to Social Media Accounts section on your campaign page. Then click on Configure under the Social Media platform you want to connect. Connect Tumblr and LazySMM Then click on Connect Tumblr button Connect Tumblr button Confirm the integration on the Tumblr side Review Tumblr's disclaimer and click on ...
How to connect Webhooks
Learn how to connect a Webhook and LazySMM After you create a campaign on LazySMM, please navigate to Social Media Accounts section on your campaign page. Then click on Configure under the Social Media platform you want to connect. Connect Webhook and LazySMM How do webhooks work? Using this module, we will send an outgoing request to your specified URL This will be POST request with JSON ...
The Calendar Interface
The calendar interface To access the calendar interface, please open your Campaign and find the Calendar section on the left side. LazySMM calendar interface The calendar consists of three types of view: Week - the current week Month - the current month List- the list of upcoming / published posts If you want to add a new post manually, you can do it using a Calendar or by clicking on ...